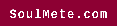TradingView – How to Stop the Indicators From Changing Pair Every Time I Refresh
Custom View is one of the most valuable features in TradingView, allowing users to create filters and save them for future reference easily.
This will display all working orders on your chart so that you can monitor SL/TP orders and modify them if needed.
Your risk-reward ratio, profit target, and stop-loss price can all be easily seen here.
1. Go to Settings
TradingView screeners are one of the most powerful features of their platform, helping you uncover patterns in data that give you an edge in trading. This video shows how to save and reset columns and filters so you can ensure it remains precisely how you prefer it.
TradingView charts allow you to quickly select your instrument pair from those offered on the easyMarkets platform and customize it using various technical indicators and its floating toolbox for thickness, color, or other changes. In addition, multiple reference timeframes are supported, allowing for in-depth analysis across several indicators for one pair.
2. Go to General
If you want to bring TradingView experience on the go, ensure our app is whitelisted in your auto-start manager (if it is installed). This will enable push notifications without incurring excessive data usage charges.
Your username and password should always remain secure, and any unauthorized usage must be reported promptly to TradingView. Additionally, each session should end adequately; failure to do so could result in losing access to and use of our services.
3. Go to Security
Some devices may restrict access to the TradingView app. Please check your device settings (for instance: Android phone settings > Data usage > Aggressive doze & app hibernation or Power manager > Background apps management) and ensure TradingView isn’t restricted. Similarly, make sure it is enabled for auto-start by visiting Android Phone Settings > Security (or Auto-start management) > Unrestricted list in the Security management section on Security. Once this is done, you should be able to refresh charts without indicators changing pairs when refreshing charts without hands changing teams! In addition, try using different reference timeframes, popular ones being Heikin Ashi Renko and Line Break.
4. Go to Privacy
TradingView app data usage can be controlled on mobile phones. Please remember that this may impact how quickly the app loads and what features are accessible (such as push notifications and priority displays). Please also ensure it is whitelisted in Autorun Manager depending on the device model/OS version to prevent further restrictions or limitations.
Your agreement to notify us promptly of any unauthorized use of your username, password, or account or breach of security is essential; failure to do so could result in the cancellation of your account and legal remedies that could include possible financial compensation and possibly monetary damages.
By creating an account on TradingView, you agree to receive email communications from us that may include service notices, essential messages, and special offers. Your preferences can be managed through our email settings page.
5. Go to Security
Your phone model and operating system may require that you activate background activity or auto-start management in order to use TradingView effectively. To do so, please visit your device settings – Power manager > Aggressive app hibernation and background app management (or Auto-start management), then unrestricted data access by adding TradingView as a free app to this list.
According to your strategy, you may need to view a chart in multiple timeframes. To do this, click on the plus symbol next to a pair you wish to observe and select the timeframe from the drop-down list; once established, refresh your chart so that indicator values reflect this new timeframe.