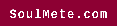Password protected email attachments
Sending encrypted email attachments has become a routine and habit for most people. So, what’s the best way to keep your email attachment safe? You’ll need to add password protected email attachments ahead of time.
| Password Protection Tool | Pros | Cons |
|---|---|---|
| EaseUS LockMyFile |
|
|
| 7-Zip |
|
First setting up lasts a long time |
| Office Built-in Encryption Feature |
|
|
Is it possible to password-protect an email? How do password-protected email attachments transmit?
Answer: Yes, encrypting an email file with a password is a common approach to protect critical data that must be delivered as email attachments.
So, how can I secure an email attachment using a password?
We’ve compiled three dependable approaches that you may use with any tool for assistance:
- Use EaseUS LockMyFile to transfer private corporate files.
- Allow 7-Zip to assist you in sending a large file.
- Use the built-in encryption option to transfer an office file such as a Word or Excel document.
Now you may choose your preferred file encryption program and use the guide below to learn how to password secure an email attachment effectively.

Use EaseUS LockMyFile:
EaseUS LockMyFile is a powerful file locking program that lets you lock, conceal, password-protect, and encrypts files, folders, and even local and external hard drives. It allows you to encrypt files or folders that must be safely transferred as an email attachment.

With EaseUS LockMyFile, you may password protect email attachments.
EaseUS Software is the creator of this program. EaseUS LockMyFile is a powerful file locking program that lets you lock, conceal, password-protect, and encrypt files, folders, and even local and external hard drives. It allows you to encrypt files or folders that must be safely transferred as an email attachment.

To Decrypt a Secured Email Attachment, Save the Encrypted File:
Install EaseUS LockMyFile, then double-click the encrypted file to decrypt it.
Use 7-Zip to encrypt an email attachment.
7-Zip is mainly used to encrypt data and compress them. It may be used to compress and password-protect important huge files on a user’s PC. If the target file or folder is too large, the operation may take longer.
How to use the software for password protected email attachments:
Step 1: Download and install 7-Zip.
Step 2: Select 7-Zip > Add to Archive from the context menu of the destination folder to encrypt.
Choose whether or not to encrypt the email attached file.
Step 3: Configure the encryption options, such as format and compression level.
Step 4: Finally, input the encryption password and method. If you wish to, look at the encryption file names. To confirm, click OK.
It’s worth noting that only 7z and zip files can be encrypted.
Protect email attachments with a password.
To Decrypt a 7 Zip Secured Email Attachment, follow these steps:
7-Zip > Open archive > Extract > Right-click on the Encrypted file > 7-Zip > Open archive > Extract > To store the encrypted folder, choose a secure place.
Use Its Built-in Feature to Password Protect Documents
Protect Document is a built-in function in the Office application that encrypts the current file using a password. The document content can only be opened, read, and modified by those who know the password.