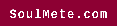How to Turn Any Document Into a PDF
[ad_1]
There’s PDF functionality built right into Finder as well. If you select multiple files and then Ctrl+click on the selection, you can pick Quick Actions and Create PDF to do just that (most common file types are supported). You’re able to build PDFs in the Preview tool too: As long as you have a PDF open in Preview, you can drag any file type into the table of contents sidebar on the left to add it as an extra page. (If you can’t see the table of contents, choose View and Table of Contents.)
You’ll find a host of useful PDF tools out on the web that you can access from any browser. Take ILovePDF, for instance, which does everything from merging PDFs to adding watermarks to rotating PDF documents. You can turn images into PDFs by clicking JPG to PDF, and pointing the website towards a file on your computer, in Google Drive or in Dropbox—choose your page size and margin options, then click Convert to PDF to get the finished document.
Another all-purpose PDF website worthy of your attention is PDF2Go, which we like due to its simplicity: In terms of converting other files to PDFs, you can drop files into the browser window, you can add them from cloud storage accounts, and you can even point towards URLs on the web. With a premium account (€7.50 or about $8 a month) you can even extract editable text from the files you’re converting.
Android and iOS
When it comes to Android, your first port of call should probably be the app that you’re creating the original file in. In the case of Google Docs for Android, with a document open you can tap the three dots (top right), then choose Share and export, Save as, and PDF document to generate a PDF—you can then view it onscreen, share it with others, and download it to your device.
As you might have predicted by now, the classic print-as-PDF option is available on Android too. Find the Share button in any app, and that should lead you to Print, and from there you can pick Save as PDF as the printer. It’s also worth noting that Google Drive for Android lets you scan images and convert them instantly to PDFs: Tap the + (plus) button in the lower right corner of the main screen and pick Scan to get started.
Source link