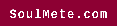Have you ever looked down at your carpet and wondered if there’s a budget-friendly way to tackle those unsightly…
Managing construction waste efficiently is critical to maintaining a safe and organized worksite. With various…
How can reliable home security upgrades by a handyman enhance safety in Richland, WA? In an age where security is…
In the pursuit of clean, safe drinking water, the role of water purification systems cannot be overstated. Whether…
Trending Now
Follow Us