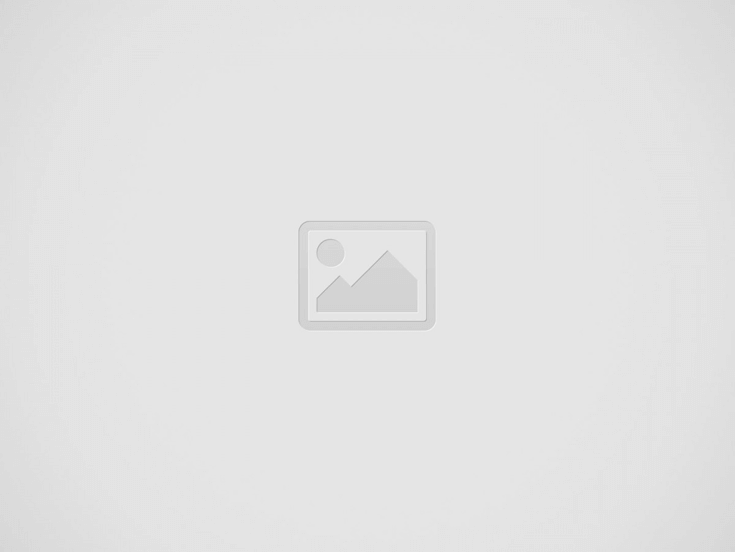

We’ll show you how to reinstall Windows without losing data and do a complete system clean and refresh while keeping all of your applications, profiles, settings, documents, images, music, movies, favorites, wallpaper, and other personal data.
In many circumstances, a Windows wipe and reinstall is a good idea. It might be a virus, a failure of Windows Updates, or just Windows 11 / Windows 10 being too sluggish or buggy to operate. In these situations, PC repair pros may advise backing up the machine, erasing the hard drive, reinstalling Windows, and then recovering from the backup.
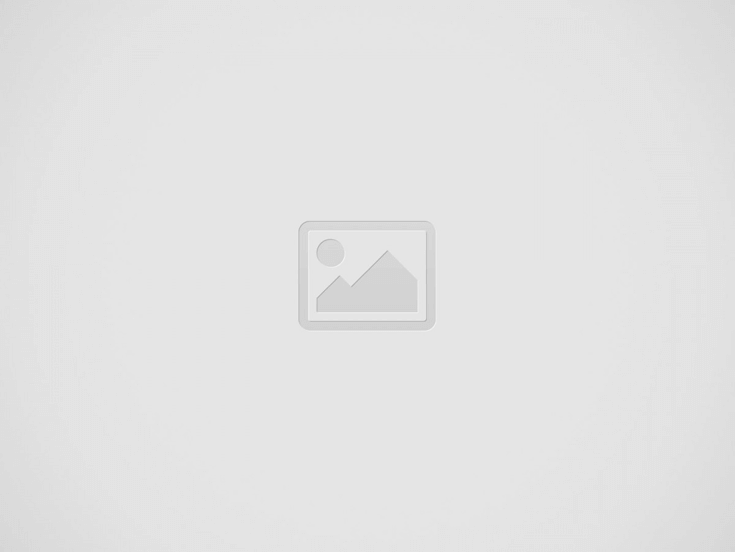

Previously, this was a time-consuming procedure, and the recovery was only partial. We’ll explore how to complete the backup and recovery process without losing anything.
Backing up everything you have is the first step in a reinstall like this. Your apps and data will be lost when you reset the system, and you will need to restore them to get back to normal. We’ll be utilizing Migration Kit Pro for this, which allows you to back up and restore applications, settings, and data after reinstalling Windows (even if you’re going to a different version of Windows!).
Before we begin, the most crucial step is to create a complete, comprehensive backup of your computer. This step is critical; if you don’t do it, you’ll lose all of your apps and data if you wipe the system clean.
“Moving from Computer to storage” is the third option.
Select the C: drive as the Source, then in the Target browse menu, choose a location to save your backup data (it’s a huge file).
A USB external hard drive is an excellent place to store the data, but any location outside the machine we’re wiping will suffice, such as a network drive, another hard disc in the computer, and so on.
Begin the backup procedure. This should take a long time, and you’ll get a notification saying the data was successfully formed. We may now reset Windows on this PC because your data is protected.
It’s time to execute the genuine Windows clean and install now that you have your backup.
Option 1: If you’re using Windows 11 or 10, resetting it is simple, and you don’t even have to wipe the hard drive. Here’s how to do it:
Windows 10 Reset
Select “Settings” from the Start Menu (top-left).
The Most Effective Method for Reinstalling Windows
Now that you have your backup, it’s time to perform the genuine Windows clean and install.
Option 2: Use the PC Manufacturer’s Factory Reset option if you are not running Windows 11 or Windows 10. Each PC manufacturer has its own set of instructions for doing so. To enter the manufacturer factory reset menu:
Restart the computer and then press one of the function keys (F2, F8, F9, F10, F11, F12).
Follow the instructions to reset the machine to factory settings completely.
Go to the section option and click “Restore your applications, settings, and data from backup.”
Option 3: If everything else fails, you can wipe the old installation and manually install a fresh copy of Windows 11 or Windows 10 on the machine. Here’s how you can do it:
First, we’ll make a USB installation disc for Windows 11 or Windows 10. Here’s how to do it:
Download Microsoft’s Windows 11 or Windows 10 Media Creation Tool to any functional computer (even the one you’ll be erasing).
Read Also: How To Delete Contacts In Hotmail
Hey there! Ready to embark on a historical journey with Air India? Whether you're a…
In 2017, altcoins were seen as experimental side projects to Bitcoin. By 2021, they became…
Shopping centers in Las Vegas have a unique opportunity to stand out by offering not…
Levitra, a widely recognized medication for treating erectile dysfunction (ED), has proven to be a…
Have you ever looked down at your carpet and wondered if there’s a budget-friendly way…
Counter-Strike 2 (CS2) has elevated the thrill of case openings, captivating both seasoned CS:GO veterans…