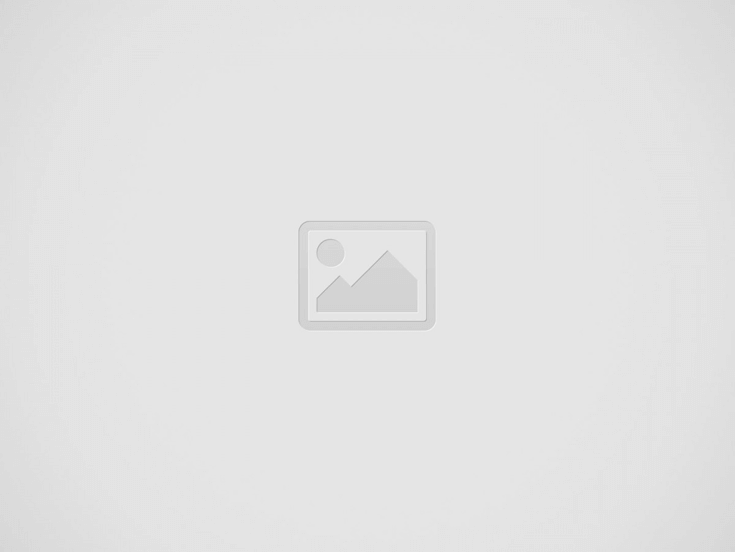
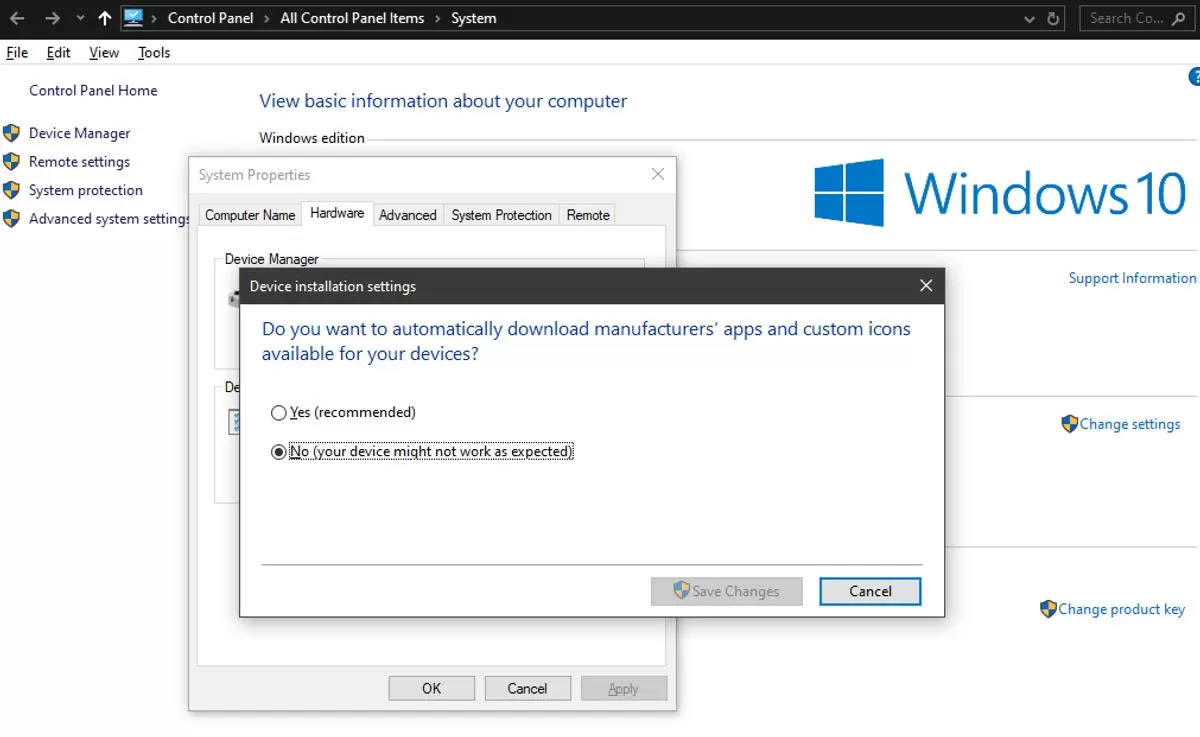
On a Windows laptop or desktop computer, outdated or damaged device drivers can create many issues. As a result, we’ve included the procedures about how to reinstall drivers in Windows 10.
In Windows 10, you may update or reinstall drivers. Drivers for a Windows PC should be updated or reinstalled.
As you may be aware, the Windows 10 operating system is set up to automatically install and update drivers as needed for all of the hardware devices on your computer to operate correctly. However, drivers for specific devices like Network Cards, Graphics Cards, and others might become obsolete or damaged, causing computer difficulties.
In such instances, the standard troubleshooting procedure is to update the device driver manually. If this doesn’t work, you’ll need to uninstall and reinstall the driver.
Using Device Manager to Update Drivers If your computer is slowing down or having issues, ensure that all of the devices installed on it utilizing the most recent device drivers by following the instructions.
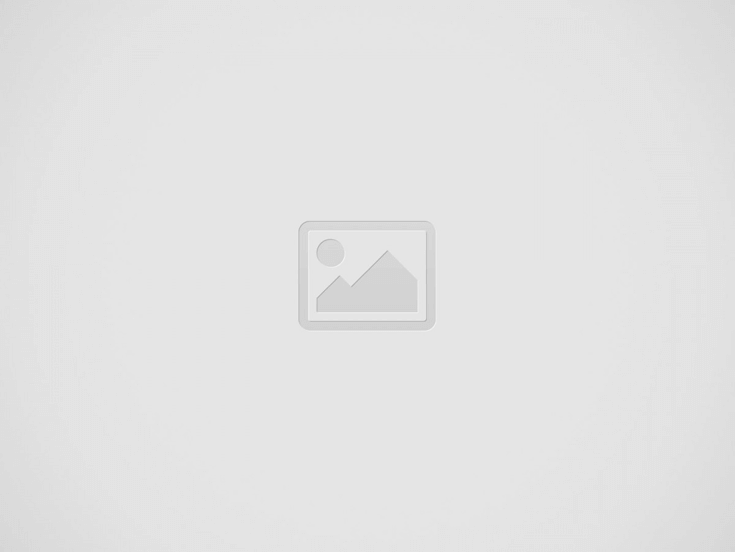

Windows will check for hardware changes and update device drivers if necessary (if required).
If the problem on your computer is caused by a specific device like Sound Card, Graphics Card, etc. You can update the driver software for that device by following the procedures below.
1. Right-click the Start button and click on the Device Manager to select from the menu. Activate Device Manager.
2. On the Device Manager screen, right-click the device you wish to update and select Update Driver from the drop-down menu. Graphics Card Driver Update.
Note: To find the device to be updated, you will most likely need to expand the appropriate Device Entry.
3. Select the option to search automatically for updated driver software on the following page. Automatically look for updated drivers.
Your computer will now start looking for an updated driver software version. If an updated version of the driver is available, Windows will automatically download and install the most recent version. If Windows cannot locate the update, it will display a notice that says, “No updates were detected.”
4. In Windows 10, reinstall the driver. To reinstall a driver for any hardware device on your computer, all you have to do is uninstall the existing driver and restart your computer.
Note that if the driver is faulty, the device may appear in Device Manager as “Unknown Device.”
These steps will help you resolve the issue in the best manner. For more guidance, you can always visit our articles & enrich yourself with useful information.
Read Also: Signature Scanning
In 2017, altcoins were seen as experimental side projects to Bitcoin. By 2021, they became…
Shopping centers in Las Vegas have a unique opportunity to stand out by offering not…
Levitra, a widely recognized medication for treating erectile dysfunction (ED), has proven to be a…
Have you ever looked down at your carpet and wondered if there’s a budget-friendly way…
Counter-Strike 2 (CS2) has elevated the thrill of case openings, captivating both seasoned CS:GO veterans…
Trying to sell a car online should be simple, but sometimes buyers lose interest fast.…