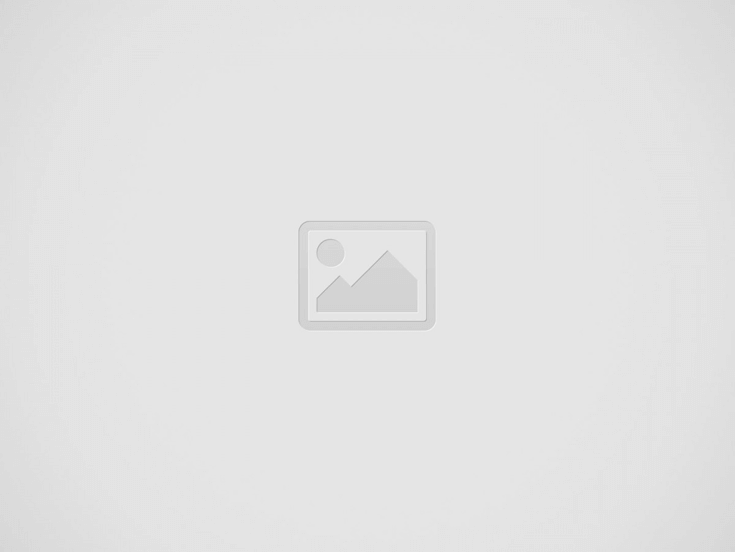

[ad_1]
You never know when one of your files might reach someone it wasn’t intended to reach—perhaps through an email forward, a USB stick left behind on a desk, or maybe even an unauthorized user accessing your computer.
Should that happen, password protection is all that stands between your data and the people whom you don’t want to see it. It’s an extra layer of security you can add to your most sensitive files without too much trouble.
How you go about this will depend on the software you’re using to create the file in the first place. Some applications have password protection features built in, while in other cases you’ll need to lock up your files using a different method.
Microsoft Word, Excel, and PowerPoint
In Word, Excel, or PowerPoint for Windows, open the file you want to protect with a password, then select File and Info. You should see a Protect option at the top of the next list: Click this button, choose Encrypt with Password, and type out your password.
Passwords can be up to 15 characters long and are case-sensitive, so double-check what you’re typing in. If you forget the password for a document, spreadsheet, or presentation, you won’t be able to get back into it—you’ll have to start again from scratch.
If you’re using Office on macOS, the process is slightly different: Open the Review tab in the ribbon menu at the top, then click the Protect button to enter a password. (The button will be labeled slightly differently depending on which program you’re in.)
Google Docs, Sheets, and Slides
There’s no password protection feature as such in Google Drive, because your files are already protected by a password: The password linked to your Google account that you use to log in and view your documents, spreadsheets, and presentations.
If you choose to share a file from Google Docs, Sheets, or Slides—via the big Share button in the top-right corner when you’re working on something—you can either invite specific users to see it (via their email addresses) or generate a link that anyone can use.
Have you ever looked down at your carpet and wondered if there’s a budget-friendly way…
Counter-Strike 2 (CS2) has elevated the thrill of case openings, captivating both seasoned CS:GO veterans…
Trying to sell a car online should be simple, but sometimes buyers lose interest fast.…
In the hustle and bustle of modern life, finding moments of quiet solace can feel…
You have probably heard on the importance of socializing dog after getting a puppy. It…
The mortgage industry is undergoing a significant transformation, driven by the rise of automation and…