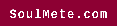How to Install BlueStacks for Windows 10
BlueStacks for Windows 10 is an application that runs on Windows computers. The software is straightforward to install and requires a few simple steps. First, you must visit the BlueStacks website and click the green download button. Once you have done that, you will see a green progress bar. You can select your options and follow the on-screen instructions to complete the installation process.
Installing BlueStacks
The first step to installing BlueStacks for Windows 10 is downloading the latest version from the official BlueStacks website. After downloading the file, run the installer to install the BlueStacks application on your PC. After installing BlueStacks, you will be asked to “update” the application instead of “clean install.” Click “Update” if you are asked to do so. This will update BlueStacks to the latest version, keeping all your data and apps.
Once you have the latest version of BlueStacks on your PC, make sure that you check the operating system to ensure that it is up to date. Some operating systems are outdated, which may prevent apps from working correctly. If you notice that BlueStacks is not working correctly, check your Windows Control Panel to see if you can restore your computer to an earlier version. If BlueStacks still does not work, you may want to uninstall the program and download a fresh copy.
You can also tweak settings in BlueStacks by visiting the App Settings and clicking the Performance tab. Here, you can check how much RAM and CPU are allocated to the application. You can also choose the performance mode. If you have a high-end PC, you should select High Performance.
Performance issues with BlueStacks
Despite being an extremely popular Android emulator for Windows, some users report performance issues with the BlueStacks for Windows 10 application. These issues can range from freezing to the BlueStacks app crashing. To fix these problems, it’s crucial first to check your system’s minimum requirements.
One of the most common causes of slow performance is a lack of RAM. BlueStacks may not be using all the available RAM and is running sluggishly. To solve this issue, you should ensure that you’re using the most recent version of BlueStacks. Newer software versions generally come with performance improvements. You can also check the application’s memory settings in the Task Manager by right-clicking on the taskbar.
The BlueStacks application uses a lot of RAM. If you’re having trouble with performance, try increasing the memory size allocated to it in the Settings tab. The higher your RAM, the more RAM it will give the app. This can also increase the overall speed of your system. For example, set the performance mode to High if you have 4 GB of RAM. If you have less RAM, choose Balanced. This mode will automatically adjust the application’s RAM usage based on the available RAM space. If you’re still experiencing performance issues with BlueStacks for Windows 10 but don’t want to reinstall the program, you can change the performance mode in the Settings tab.
If these methods are not working for you, check the compatibility of your BlueStacks with your Windows 10 version. Sometimes, a dated Windows version can cause problems. It is also a good idea to update your BlueStacks to the latest version of Windows. Otherwise, you may need to uninstall the program and download a new version.
Safeness of BlueStacks
Before installing BlueStacks, users should disable their antivirus protection. This is to ensure the installation process goes as smoothly as possible. However, it’s essential to keep in mind that BlueStacks is an emulator and therefore doesn’t contain any malware. However, users should be extra cautious when installing tools with fake feedback or no developer info. They should also be aware of the permissions that the applications ask for. It’s always best to follow common sense and check if the application requests access to phone calls or the address book.
There have been some issues with the BlueStacks app player in the past. Some users have reported that some versions are contaminated with malware and viruses. Installing apps from reliable sources like the Google Play store is recommended. It’s also best not to install applications from unknown websites.
To ensure safety, it’s a good idea to create a new Google account for BlueStacks. This will prevent data theft and keep your personal information private. You can do this from within the emulator or from the browser. Once you’re done with the installation, you can use antivirus software or Virustotal to test for any possible malware. To install BlueStacks, ensure you have administrator privileges and open the setup wizard.
Some antivirus software will detect BlueStacks as malware, even though it’s not malicious. However, some antivirus software may not recognize third-party applications as malware. If your antivirus software detects BlueStacks as evil, it’s best to add it to your trusted apps list.