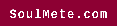How to Get Synthetics Monitoring to Work in New Relic
Synthetics monitoring provides an innovative tool for simulating user interactions from various locations and gathering valuable insights. With this data at hand, you can use synthetic monitoring to proactively detect and resolve any potential problems while simultaneously increasing performance and availability while offering users an unparalleled user experience.
Start your monitoring experience by logging in to your New Relic account and opening its dashboard, where you’ll see a “Create Monitor” button.
Create a monitor
Synthetic monitoring provides developers, DevOps engineers, and IT operations teams visibility into their websites and applications, helping them detect and troubleshoot issues faster so customers receive an excellent digital experience. In addition, synthetic monitoring validates service level agreements while helping prevent downtime caused by server or network issues – significant when operating in cloud environments where latency and performance can vary considerably from place to place.
Log into New Relic and navigate to the Synthetics dashboard; select “Add monitor.” Choose from Ping, Simple Browser, Scripted Browser, and API Test monitor types – each offering different schedule options, alert configuration, and location configuration capabilities. Once chosen, create schedules, and careful configurations, and quickly add locations!
To create a monitor, the first step should be identifying the URL or endpoint that needs monitoring, then configuring its settings, such as frequency of checks and number of locations from which they should run. You may also set alerts so you’re informed if anything fails during monitoring.
Once complete, click “Create Monitor.” Your new monitor will run at an appointed interval and collect monitoring data; once done, the results can be seen on your Synthetics dashboard.
If you want notifications when synthetic monitors fail, an alert policy can help. Use either the default policy or create your own. In addition, you can opt to synchronize alerts with your monitoring tool or email notification system.
Customize alerts for your monitor by searching text within the page DOM and specifying minimum response times for issues. Filter notifications by time of day that best suits you; create monitors running on specific devices/IP addresses or that check for particular errors such as 404 or 500 error pages – the options are limitless!
Set up a location.
Synthetic monitoring is a precious tool that simulates user interactions to detect issues before they impact real users, helping you provide an exceptional user experience while meeting service-level objectives. Furthermore, synthetic monitoring helps find ways to optimize websites and apps for all of your visitors regardless of their location: from Miami mobile users to desktop browsers in Dubai.
To create a synthetic monitor in New Relic, go to your dashboard and click “Add a new synthetic monitor.” Select from simple browser, scripted browser, ping, or API test as your type of synthetic monitoring, creating custom dashboards to view individual results of every monitor run. Synthetic monitoring monitors websites, APIs, and critical business transactions and can identify third-party performance issues with detailed reports.
When creating a monitor, select one from the public or custom New Relic minion locations (optional). After choosing your site, save and configure your frequency; once saved, it will run regularly according to this schedule and notify you when something fails or has an extended test duration, helping reduce Mean Time to Repair (MTTR).
The New Relic dashboard lists all active synthetic monitors. By clicking any one of them, a detailed report and view of its current status are made available to you. Furthermore, this monitor can be modified by altering its name, URL address, location, or other settings. For more information on setting up and using synthetic monitors, please visit the New Relic Help Center.
Your SLA report can also include synthetic monitors to give a comprehensive picture of your site’s performance, with metrics such as page load times, errors, and response codes for third-party resources – helping ensure uptime while offering users an enjoyable user experience. With this data at hand, it will allow for targeted action to improve website performance to maintain uptime and enhance the overall user experience.
Configure alert conditions
Synthetic monitoring is an indispensable tool that offers valuable insight into end-user experiences. By uncovering potential bottlenecks and issues before they reach end users, synthetic monitoring allows businesses to provide customers with optimal service quality. Multiple channels – browsers, APIs, and mobile devices – are monitored as part of this monitoring process so companies can evaluate any impact changes may have had on performance.
To begin synthetic monitoring, you will require a New Relic account. Signing up for a free trial on their website can get you going; logging into your dashboard and navigating to the Synthetics tab will complete this step.
Click “Create Monitor” to initiate creating a synthetic monitor. Choose from different types of monitors available and specify their URL/location before adding alert conditions. These alerts will notify you whenever your monitor meets or exceeds preset thresholds, with one open incident per alert condition or each time one state or entity violated being offered as options for grouping them into incidents.
Select an existing alert policy on the Alerts tab or create one for use with your synthetic monitor. Each alert requires configuring its threshold and notification channel when its point is violated; you can also name each alert before pressing Next to save changes and avoid false alarms. Finally, gap-filling strategies and evaluation delays are optional settings to eliminate false alerts further.
Ping-based monitors allow you to set response time thresholds at multiple or specific locations and limit how many will be tested simultaneously. With dynamic IP addresses, however, you have more flexibility. For example, you could select all areas within the US or an international address range for testing.
For scripted browser and API monitors, the Script in the left menu allows editing your monitor script. To customize further for your monitor’s needs, choose ‘write your own’ as an option to write your custom script.
Create a schedule
Synthetic monitoring mimics actual user activity on your website or app, helping quickly detect and address potential issues before they affect users. This ensures you maintain high service quality while improving user experience. New Relic’s synthetic monitoring tool is easy to set up and gives invaluable insight into its performance.
To create a synthetic monitor in New Relic, log in and navigate to your dashboard menu and choose “Synthetics.” Here you will find various monitor types like Ping, Simple Browser, Scripted Browser, and API Test, and setting alerts based on results that meet specific conditions – enabling notifications via email or integrations such as Slack.
Once you’ve created a synthetic monitor, you can configure it to run at a set time each day or week – helping pinpoint problems quickly and shorten Mean Time to Repair (MTTR). Additionally, you can specify test duration and choose whether or not results should be recorded in your transaction log.
Configuring a synthetic monitor entails selecting public or private New Relic minion locations; create your custom location for a more precise test. Furthermore, you can specify an exact date and time to run it or opt for 24 hours as its default duration; additionally, you can configure the monitor to ignore HTTP headers and redirects.
By selecting and clicking “Edit,” you can modify a monitor by changing its name, URL, location, and frequency, as well as its settings and alert policies. Furthermore, the monitor can also be deleted or temporarily suspended to avoid alerts until it’s time for resumed operation.
New Relic’s synthetic resources page offers another convenient way of viewing key metrics and monitors details, accessible from your dashboard by selecting “Synthetics,” choosing your monitor from the list, then clicking on Monitor > Resources. This comprehensive report highlights how different components of your website contribute to overall load time – for instance; you can quickly analyze third-party resources like images and JavaScript performance.