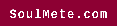How to Fix OBS Black Screen
If you are struggling with OBS black screen, the first thing you can try is power cycling. This involves shutting down your computer and turning off the power. This forces the computer to clean up any temporary configurations and initialize itself from scratch. You can turn off your computer and hold the power button for a few seconds. After the computer is off, wait for two to four minutes before turning it back on.
Disabling overclocking
Overclocking is a common way to boost a CPU’s speed and performance. However, overclocking can cause problems. If you’re experiencing a black screen, you should disable overclocking on your PC and restart OBS. Before you overclock your CPU, check with your PC’s manufacturer to ensure that it’s compatible with OBS.
Another common cause of the black screen is overclocking. This is a simple process that you can do yourself. If you’re using third-party software to manage overclocking settings, you can try disabling this. If the black screen persists, try using a different graphic adapter. However, be careful if you’re recording a game. It may use another graphic adapter than the one used by OBS.
Overclocking your PC can negatively affect specific programs and applications. While it will increase your PC’s performance, it will also slow down applications. When this happens, the screen will be black, and no one can see anything. To avoid this problem, you should disable overclocking on your PC. You can also try disabling overclocking in the settings of your OBS application.
Reinstalling OBS
Sometimes, the simplest way to fix an OBS black screen is to reinstall the application. The application may be incompatible with your operating system, or your current version may not be compatible with your current OS. You can follow these simple troubleshooting steps if you do not want to reinstall the application.
First, open the NVIDIA Control Panel and choose the Manage 3D Settings tab. In the Program Settings section, search for the OBS.exe file. You should enable the screen capture feature if your computer has an NVIDIA Processor. Otherwise, the default GPU will be able to handle the task.
In addition to reinstalling the software, you can try resetting your system’s compatibility mode. This solution will help if OBS is installed on a system that has compatibility issues with Windows 7. Some users reported success with this method.
Uninstalling appwiz–CPL
If you have a Windows operating system and are experiencing a black screen on OBS, uninstalling appwiz–cmd can help you solve the problem. First, you must open the properties of your computer. This will show you which operating system your computer is running. Next, navigate to the installation folder of OBS. Once there, you should select it.
If the issue persists, try logging in as an administrator. Changing the ownership settings can help to fix the problem. To do this, you must change the owner of the C drive from the conventional user to the administrator. To change the ownership, you can log in as administrator and right-click C drive.
You can also try to power cycle your PC to fix the OBS black screen problem. Doing this will force your computer to restart and remove any temporary configurations. It will also force the OS to perform a fresh initialization. To perform a power cycle, turn off the computer and hold the power button for about 2 seconds. Then, wait for two to four minutes.
Resetting compatibility mode
If you are experiencing an obs black screen, you may want to try resetting your system’s compatibility mode to see if this resolves the issue. You can do this by opening the Control Panel and searching for “Compatibility.” Once you find it, you will want to click on the Compatibility tab. Once you have clicked on this option, a new window will open. In the Compatibility tab, you will want to check the “Run this program as administrator” box.
Another way to fix the problem is to remove additional software that may be causing the black screen. This could be a GeForce Experience overlay or a Windows game bar. This extra software runs in the background and can interfere with OBS’s performance. In such cases, you may need to uninstall these programs before you can try resetting your system.
Power cycling your computer may also fix your OBS problems. Doing this can force your computer to shut down and remove the power source. This will force the computer to reset itself and reset any temporary configurations that may be present. It may take a few minutes, so be patient.