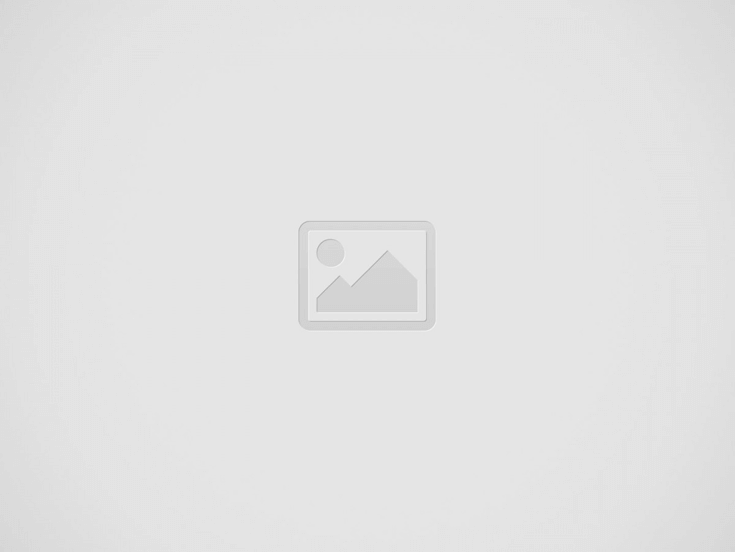

[ad_1]
Whether you’re working from home a few days a week or full-time, it’s important to carve out a space that separates your work and personal lives. It’s equally important to make sure your workstation is fully kitted out with the right gear and accessories to make the day more bearable and comfortable. Since 2020, we’ve been testing standing desks, office chairs, monitors, USB docks, keyboards, and tons of other work-from-home gear in our own lives—these are our favorites.
Updated July 2022: We’ve added dozens of new products, including portable monitors, desk fans, USB microphones, new mice and keyboards, and more.
Special offer for Gear readers: Get a 1-year subscription to WIRED for $5 ($25 off). This includes unlimited access to WIRED.com and our print magazine (if you’d like). Subscriptions help fund the work we do every day.
Table of Contents
You’ll Need a Good Laptop or PC
We’re guessing you have a laptop or desktop of some kind, whether it’s your personal device or one you got from work. If not, check out our Best Laptops, Best Cheap Laptops, Best Chromebooks, and Best MacBooks guides. Our step-by-step laptop buying guide might help too. If you’re eyeing a desktop PC, we have recommendations and advice for prebuilt gaming PCs that might be handy, or you can build your own. Here are a few of our favorites:
Apple’s MacBook Air (9/10, WIRED Recommends) is the best option for most people. With the M1 processor, it can handle all but the most intensive tasks. And even with more demanding apps, it fares really well for its price. (You can usually find it for $900 or less at Amazon.) It’s completely silent due to the fanless design, and the battery life is spectacular. It’ll last more than a full workday too. A newer MacBook Air 2022 is on the way with more ports, improved performance, and a nicer design. It’s pricier though, and this 2020 model is still a great buy. If you need a more powerful machine, look at the new 14- and 16-inch MacBook Pro models.
This is one of our favorite Windows laptops. The Ryzen 5 processor and 8 GB of RAM deliver plenty of power for the usual everyday tasks. Better yet, the excellent 14-inch IPS screen is paired with a 360-degree hinge, so you can convert it into tablet mode and interact with the touchscreen (with your finger or the included stylus). If you need more power, go for the Ryzen 7-powered model.
If you can do all your work via a browser, and that browser happens to be Google Chrome, consider a Chromebook. This Samsung Chromebook (8/10, WIRED Recommends) is one of the prettiest and most high-end models around. It has an aluminum frame, a nice 1080p QLED display, and a battery life that will last you a full workday if not more. This two-in-one easily moves from laptop to tablet to stand mode (great for Netflix), and you can use the touchscreen to interact with it like a tablet. It’s frequently on sale for $549.
A workstation starts with a good desk, and sometimes that means one that can convert into a standing desk so you’re not sitting all day.
This is our favorite standing desk. It has an adjustable height via the motor (up to four height presets). The eco-friendly bamboo top looks and feels nice, and there are also tons of ways to customize it to your liking. We’ve also tested and like Fully’s new Nolan Standing Desk, which has a more premium design and doesn’t scream “standing desk.” Unfortunately, it’s much more expensive, at $1,299.
This desk took a bit of time to put together (the instructions can be a bit vague), but it offers everything you’ll want in a motorized standing desk at a more stomachable price. The single motor can go from a height of 28 to 48 inches—you can save three presets for quick switching—and it doesn’t wobble much. The surface is made from environmentally friendly chipboard, but it doesn’t feel cheap or low-quality. There’s usually a coupon you can clip to snag it at a much lower price.
Elegant and smooth are the best words to describe Branch’s standing desk. It’s pricey, but dual motors shift the desk up and down quickly, quietly, and with zero wobbles. I love the company’s easy-to-follow instructions, and the whole thing looks gorgeous, especially in walnut or woodgrain styles. It has a range of 25 to 52 inches tall, and there’s a hole to route your cables. I tested the Executive version ($839), which has a massive and roomy 60-inch width.
Frustrated with all the cables around your desk? The Magnus might be up your alley. It’s a heavy, magnetic, metal desk with a trench at the back so you can neatly route your cables while hiding them from view. (It’s not a standing desk.) I’ve been using it for more than a year, and it’s hard to imagine going back to anything else. Secretlab sells a few magnetic accessories like cable sheaths and anchors to keep those wires down (and you won’t have to deal with crappy adhesives). Just make sure you snag Secretlab’s Desk Mat so you don’t scuff up the desk or your gear.
Why buy a whole new standing desk when you can just plop this on it? It can fit your monitor or laptop, a keyboard, and a mouse, so you can stand up and work at a moment’s whim—no motors required. You can adjust its height with the buttons on each side of the desktop. It’s lightweight and slim enough to stow away when you don’t need it.
The Need Computer Desk doesn’t go up or down. It’s a basic desk that can be put together in five minutes out of the box. There are a few size options (I have the 62-inch version of a similar model), and while it doesn’t have the highest-quality materials (it uses particleboard for the table), it has a sturdy frame, looks minimalist, and it’s affordable.
Relaxing Chairs (and a Seat Cushion)
No workstation is complete without a comfy chair to ease into. We’ve highlighted a few of our favorites below, but you can find more picks in our Best Office Chairs guide.
Of the more than 20 office chairs we tested in the past year, this one impressed us the most with its comfort, quality, adjustability, and price. At $329, it’s not jaw-droppingly expensive, but you still get seven points of adjustment, giving you more options to tailor the chair to your body. Fair warning: Keep a lint roller close, as pet hair tends to cling. The fabric at the edge of the seat tends to pill quickly too.
WIRED reviews director Jeffrey Van Camp says he personally tried “all the chairs at all the stores” in 2019, and this was his favorite; it’s still at his desk. It reclines and has neck support if you need it, and while the mesh has sagged a tiny bit, it still does the job very well.
The above two chairs are great for most people, but I need a wider seat for my 6’4″ body. If most chairs are just too small for you, try the X-Chair X2 with the wide seat option. It’s comfortable, it helps keep my posture straight, and it’s held up well after more than a year of use. More important, its mesh structure permits excellent airflow, so I never get too hot. That’s especially great if you’re in a room that often runs warm. If the price is too high, Nouhaus’ Ergo3D all-mesh chair ($370) is a solid alternative that does the job, though it’s not as comfy.
This is a classy chair that feels more polished and elegant than the Branch Ergonomic Chair we recommend above. You can make nearly the same number of adjustments, it keeps my back more upright, and it’s comfy. (Also, I love the coral color!) The armrests aren’t as adjustable as I’d like, but Branch says it’ll have “3D” armrests available as an upgrade sometime over the next 12 months.
A stool? OK, hear me out. This compact seat comes from a trauma surgeon at the University of Vermont Medical Center. I was ready to dismiss it as one of those as-seen-on-TV phony products too, but after sitting in it for several months, I actually really like it. The base of the seat rocks around, meaning your body continually shifts a bit as you sit. It made me more mindful of my posture, and I found myself getting up and moving around frequently. That might sound like a bad thing, but any kind of movement is an excellent counter to a sedentary lifestyle. It will take some time to adjust to the Ariel, so make sure to follow the instructions and ease into it.
If you’re trying to work while standing up most of the time, but want the occasional, stable break sitting down, I really like Steelcase’s Flex Perch Stool. It’s made entirely from byproducts of electronic waste (and without any fossil fuels), and when the stool reaches the end of its life, it’s completely recyclable too. It slides easily without scuffing up my hardwood floor, it’s lightweight, and you can stack several together to save space. This stool is currently only available in the UK, but we’ll update this when it reaches the US.
Don’t want to splurge on a new chair? If you’re a little unsatisfied with your existing seat, try using a cushion. I like this one from Cushion Lab. The memory foam is very comfortable, it doesn’t retain unpleasant odors, and there’s a washable cover.
A Laptop Stand Also Helps
The benefit of using a laptop is that you don’t need to be confined to a desk. When you work from home, sometimes a change of scenery feels necessary. A stand will help add stability, wherever you are. Check out our Best Laptop Stands guide for more.
I love the versatility of this laptop stand. It’s stable, whether I’m working on the couch or in bed, plus the angle is adjustable to suit however you’re lounging. That makes it great for after-work hours too, when I put the laptop away and use the stand as a sketching station. A part of the surface stays flat—great for holding that morning cup of coffee—and there’s a tiny drawer! It’s where I stash my laptop’s charging cable. It’s made from natural bamboo.
This is the laptop stand most people should get. It’s lightweight and sturdy, but its spotlight feature is that you can raise it to various heights and positions. That means you can work off of it sitting or standing.
Do you only work from home a few days a week? If you’re heading to the office occasionally, you might like the mBar Pro+. It folds down to a slim enough package that you can tote it around with you (and it weighs less than a pound). It’ll raise your laptop up about 5 inches at an angle, but you can’t change the height.
The Moft Z is another great portable laptop stand you can take anywhere. It’s ultrathin, so you can pack it next to your laptop. Unfold it and you can configure it into five different positions—including a 10-inch-height option that’s suitable if you want to work while standing up.
This is a beautiful laptop stand, and yes, it’s expensive, but I love every minute of using it. It’s best suited for a desk or table—to make room for a keyboard and mouse. There’s a stainless steel stop to keep your laptop from sliding off, and the feet are made of cork, so it doesn’t move around.
A monitor is one of those things that will dramatically improve your work experience at home. Read our guide on how to use a second screen with your laptop if you need convincing. You should also consider how many monitors you want and how you should place them on your desk. Our favorite setup? It’s one ultrawide monitor in the center and a vertically oriented display on the side.
I’ve used this monitor for nearly three years, and it’s treated me well. It’s well built and looks modern, and the screen is sharp and gets incredibly bright. It’s colorful too. (You might actually want to tone those colors down in the settings menu.) I wish the stand was more adjustable, but I solved that by putting the monitor on a VESA arm mount.
I bought this monitor to pair with a MacBook Pro late last year, and it’s been really fantastic for the price. The 1080-pixel resolution can look a bit fuzzy if you sit up close to the large screen, but at a normal viewing distance, it looks great. I prefer having all that screen space to fit two browser windows side by side. The colors look great, and it’s just been plain reliable. It has built-in speakers, but I wouldn’t rely on them, because they don’t get very loud (and they don’t sound that great, like most monitors). I VESA-mounted it to maximize my desk space.
This is a solid alternative to the Asus above. It’s a similar 1080p IPS monitor I bought for my partner. You get VESA compatibility, so you can hook it up to a monitor arm and get rid of the stand to save desk space. Alternatively, the stand is quite adjustable. (You can even tilt it to portrait orientation.) The bezels are slim, and the screen quality is decent. It has built-in speakers, but they’re very quiet and don’t sound good.
WIRED senior editor Michael Calore says this BenQ is one of the best choices for creative professionals, like graphic designers, photographers, and video editors. It hits many of the creative industry’s color accuracy standards and delivers near-perfect accuracy out of the box, so you don’t have to do much calibration. It has some special modes for editing motion graphics, working with photos, or designing in CAD applications. Calore says the 27-inch screen is gorgeous, with a glare-free, slightly matte coating. The stand is height-adjustable, and you can swivel the screen into portrait mode. It’s VESA-mountable.
If you’re frequently in front of a monitor and find yourself craving more screen space, consider an ultrawide. Reviews director Jeffrey Van Camp recommends this model from LG, which has a 2,560 x 1,080 resolution, HDMI and DisplayPort inputs, and a speedy response time (handy if you also play fast-paced games). Ultrawide monitors open up new worlds of multitasking, letting you run two full-size browser windows side by side (or another application). It’s why several Gear team members have one. (I like and use this one from Samsung.)
If you want as high a resolution as possible, this 4K Monoprice monitor has been treating me well. I’ve tried it with a MacBook and a Windows PC, and the 3,840 x 2,160-pixel resolution screen is tack-sharp. The IPS panel’s colors are also rich and vibrant without looking too saturated—I prefer using it for editing photos in Adobe Lightroom over any of the monitors above. It has two HDMI 2.0 ports, one DisplayPort, and USB-C for video input. It’s dead simple to put it on and take it off of the fully articulating stand, and it works really well in portrait orientation too. My only gripe? It supports the VESA standard but the mount is recessed and doesn’t fit my arm mounts. You’ll need to get longer M4 screws to get it to work. It’s also restricted to 60 Hz.
Portable monitors are in vogue right now. These slim screens are an easy way to get more screen real estate anywhere—the coffee shop, office, or anywhere at home. None of the displays below require a power source, instead drawing power from your laptop. (It’s a good idea to charge your laptop while using one.) Many of them also include speakers, but we recommend relying on your laptop’s built-in speakers (or headphones).
We reviewed the touchscreen version of this portable monitor (9/10, WIRED Recommends). Just plug the USB-C cable into your laptop and you’re good to go (or you can use the Mini HDMI if you don’t have a USB-C port). The 15.6-inch touchscreen is responsive, and it’s lightweight at just 1.3 pounds and slim at 10 millimeters. The 1080-pixel resolution is sharp enough, though the screen could stand to be brighter. The magnetic kickstand cover can also be awkward to handle.
If money is no object, this is the crème de la crème of portable displays. First off, the company claims it’s the world’s thinnest portable monitor. I can’t prove that, but this aluminum display is skinny as heck at 5.3 millimeters. It’s really lightweight, too, at 1.4 pounds. That said, I tested the 15-inch Touch version; you’ll want to make sure your backpack can fit a 15-inch laptop, as it can be a tight squeeze. The IPS screen’s colors are excellent—it’s the only portable display I’d feel comfortable editing photos on. It gets bright enough to use outdoors, and it has two USB-C ports for connectivity. Stand options aren’t included, sadly, but I strongly recommend the Espresso Stand ($69), a metal stand the display attaches to magnetically. It is a touchscreen, but I primarily used it with a MacBook and didn’t find this all that useful, since MacOS isn’t optimized for touch. You can also get it in a 13-inch size, with a touchscreen or without.
A few months ago, my TV broke. My solution to fill in the gap until I could replace it was this Innocn display. Its spacious 15.6-inch OLED screen served me well as I caught up on shows, and it was very helpful when I paired it with my Nintendo Switch. I took it to a coffee shop and got work done outside—I felt speedier than I would have using only my laptop’s screen. This model is a bit thick, and the weight can be noticeable if you generally pack light, but it comes with a case that has a built-in kickstand. The overall build quality is plasticky and a little flimsy. The screen doesn’t have any anti-glare coating, so it’s reflective, and the colors are muted. That said, the OLED panel did make blacks look wonderfully deep. If you look closely, the 1080-pixel resolution can look fuzzy too, but this didn’t bother me. It comes with all the cables you’ll need, including a Micro HDMI, but I just used a single USB-C cable.
The Lepow is very plasticky, and its IPS display is the weakest of the ones on this list in terms of overall quality, but it’s surprisingly compact, despite the 15-inch screen size. It also has a built-in kickstand that’s far more stable than portable displays that rely on a kickstand case. There are a variety of connectivity options and speakers as well, and it gets decently bright.
Monitor Mounts and Stands
If you’re working with limited desk space, a monitor arm mount is a great way to reclaim some room. Plus it helps hide pesky wires!
I’ve been using a slightly different version of this mount to hold up my 34-inch ultrawide monitor, and it works like a charm (it’s out of stock at the moment). This arm, also out of stock but expected to return in September, will hold monitors up to 27 inches and can carry up to 14 pounds. It’s adjustable, has built-in cable management, and doesn’t look hideous. The arm clamps to the desk. It uses the VESA mounting standard, so make sure the monitor you have supports it.
This arm mount supports up to 20 pounds and is just as adjustable as the Monoprice. It’s VESA compatible, has a five-year warranty, offers built-in cable management, and is made by the same company that makes the standing desk we recommend at the top of this guide.
Another way to reclaim some desk space is to use a monitor stand. I’ve been using this one from Oakywood for some time, and it can hold two monitors. You can choose between walnut or oak, and it takes mere seconds to assemble. There’s open space to store anything else on your desk underneath. I’ve also tested and like Grovemade’s Walnut Desk Shelf ($240), which has a tiny storage compartment made of merino wool to prevent any scratches if you stow an iPad or laptop.
If you’re plugging a laptop into a monitor, chances are you’ll need to plug in other items like a keyboard, mouse, charging cable, and maybe an SD card reader. That’s where an adapter comes in. Plug it into your laptop, and plug everything else into it. It’s so much simpler. We’ve rounded up several of our favorites in our Best Hubs and USB Docks guide if you’re looking for more.
Positively tiny, this USB-C hub might be all you need. Plug the USB-C plug into your laptop and you’ll get an additional 4K HDMI port, a USB-A, an 85-watt USB-C port with pass-through charging (enough to recharge a MacBook Pro), and a headphone jack. Since it sits flush to your computer’s USB-C port, Twelve South includes a little female-to-male USB-C cable so it doesn’t block access to other ports.
If your laptop or PC doesn’t have a USB-C port, this is the dock to get. I’ve hooked it up to my partner’s desktop via the USB-A cable, and it has provided her with so much more connectivity, including six USB-A ports, two HDMI, gigabit Ethernet, and a headphone jack. It requires its own power source, like most docks, and if you eventually upgrade to a machine with USB-C, just use the adapter on the cable.
You only get four ports in this hub, which is a little low considering its size. They include two USB-A jacks, a 100-watt USB-C that’s fit to power a MacBook Pro, and a 4K HDMI out. What makes this one special is the reason it’s so big: You can install an M.2 SATA solid-state storage drive inside. That means it’s combining dongle and external storage into a single device! This 1-terabyte card should work. Satechi’s hub does not support NVME M.2 cards.
Anker products are reliable and inexpensive, and this dock recommended by WIRED contributing writer Boone Ashworth is no different. Plug the USB-C cable into the port on your laptop, and into the dock you can plug two USB-A devices, an Ethernet cable, a 48-watt USB-C charger to juice up your laptop (enough for a MacBook Air), a MicroSD card and SD card, and an HDMI cable to connect a monitor. There is a newer version, but we haven’t tested it yet.
Anker has a version specifically for MacBooks too. It takes up two USB-C ports, but it supports charging adapters up to 100 watts and offers Thunderbolt 3 support so you can connect it to two external monitors. Ours worked with an M1-powered MacBook Air, but Anker has a compatibility list so you can make sure it works with your model.
Juice Up With Cables, Chargers, and Power Strips
Good cables can go a long way. You’ll want to make sure they’re durable and can carry the necessary power your devices need. The same goes for charging adapters. Read our Best USB-C Cables guide for more recommendations.
This cable from Nimble supports 60-watt charging, but the real draw is that it’s made from recycled plastic and aluminum. (It’s BPA- and PVC-free too.) It feels sturdy thanks to the flexible knit fabric design, and there are various lengths to choose from. It’s also the prettiest cable I’ve had the pleasure of using. Seriously, I want to replace every cable in my home with these. You can grab a USB-C to Lightning version as well.
If you’re hard on your tech, or you have a pet that can make life difficult at times, snag a durable cable like this one from Fuse Chicken. It combines aluminum sleeves with layers of cable protection like Kevlar and stainless steel chainmail. It’s not the most flexible, but you do get a lifetime warranty. It supports 100-watt charging.
It’s only 3 feet long, but this cable supports 100-watt charging to power beefy devices like a MacBook Pro, but it also supports up to 10 Gbps of data transfer, making it a versatile USB-C cable for everything.
If you just need a charging adapter to recharge your phone or tablet, this 20-watt Anker one will do the job. But it’s not enough power for a laptop. I like Nimble’s pricier 65-watt charger, which is made from certified recycled plastic and is BPA- and PVC-free. It has one 65-watt USB-C port and an 18-watt USB-A, so you can plug in multiple gadgets and have them recharge quickly. If you plug in two devices to both ports, they’ll charge at 45 and 18 watts, respectively. That should be plenty for most laptops like the MacBook Air, but not enough for power-hungry machines. Nimble has a 20-watt and 30-watt version too.
Pay a little more and you can get three USB-C ports if all of your gadgets use the port. This one is bigger, but it’s still much smaller than the laptop chargers you get from the likes of Apple. It can charge at 100 watts with just one port, which will satisfy even machines like the 16-inch MacBook Pro. If you plug in three devices, it’ll charge them at 45, 30, and 30, or 58, 30, and 20, depending on what kind of gadget. Either way, this is more than sufficient.
This just might be overkill for most people, but if you’re charging multiple power-sucking machines, this is a really good solution. I’ve been using it for a few weeks. It has a three-prong power cord you plug into a wall outlet, and the charger itself can be rested on an included stand. There are four USB-C ports on the front, and if you use all of them at the same time, you’ll end up with a 60, 45, 30, 30-watt split. (You can hit 100 watts on the first port if you don’t plug in anything else.) I wouldn’t call it lightweight, but it certainly beats carrying four other adapters around.
Once you first use this surge strip, you’ll wonder where it’s been your whole life. Each outlet sits on a rotating wheel, meaning you won’t ever have to feel frustrated that your chunky plug won’t fit next to your other chunky plug. It’s ingenious. There’s an LED that indicates that the surge protector is indeed offering protection.
I bought three of these for my apartment at the start of the pandemic. Tripp Lite offers up to $25,000 lifetime insurance for any damage to your equipment from a surge. If the LED goes out, it means it’s time to replace it, and Tripp Lite will give you a new one for free. There are also two USB-A ports, which is nice. Everything is relatively spaced out, allowing me to fit big adapters and even a smart plug on this thing.
Got an iPhone 12 or newer? I highly recommend this orb-shaped Anker MagSafe charger, which has been on my desk for close to a year. On the front, you can plop your iPhone down and it will magnetically stay in place and wirelessly recharge. (If you have a case, make sure it has MagSafe support.) But on the back, you get three AC outlets, two USB-C ports (capable of 65 watts for one or 45W and 20W when both are in use), and two USB-A ports. It’s a great way to get rid of the power strip that sits by your feet.
You type all day, so you need a good keyboard. Everyone’s preferences are different, and while we at WIRED love mechanical keyboards, we also have other options if you want something a little more subtle. Read our Best Keyboards guide for more.
Logitech’s MX mechanical wireless keyboard series comes in a compact size (the Mini) or a full-size option for those who prefer to have a number pad. You can also choose between three types of mechanical switches: Clicky, Linear, or Tactile. I’m a Linear kinda guy, but I tried the Tactile and it was much quieter than you’d expect for a mechanical keyboard. The battery life barely dipped below 90 percent after using this keyboard for nearly two months with backlighting off. It connects to your computer via a Logi Bolt USB-A dongle, which delivers an incredibly stable connection, but you can also use Bluetooth to connect it to multiple devices (or use the included USB-A to USB-C cable). It’s slim, lightweight, and all-around excellent.
I really like this mini, simple, and cheap Bluetooth keyboard, but it requires two AAA batteries. If you must have a number pad, then check out Logitech’s K780 ($60) wireless keyboard. Did I mention it comes in pink?
This was my default keyboard for most of 2021. The linear switches aren’t too loud but feel wonderful when you type. It’s also very compact. There’s no number pad, but the Home, Page Up, and arrow keys have been condensed to the right edge. It’s wireless too. The Bluetooth connection is very stable (you can connect up to five devices), though you might see some input lag now and then. It needs charging only once a week or so (more if you leave the RGB on all the time). Just remember to use a USB-A to USB-C cable to recharge (a USB-C to USB-C cable won’t work).
I’ve been using the Keychron Q3 and Keychron Q5 over the past few months. Both are excellent wired mechanical keyboards. They’re hefty, metal rectangles that won’t budge on your desk. The only difference between them is that the Q5 includes a number pad. Whichever you buy, I highly recommend snagging them in Navy Blue with the “Fully Assembled Knob,” which adds a wonderful volume knob on the top right side of the keyboard. You can also get a more customized keyboard if you know what you want. It’s a great clickety-clackety typing experience, and I love that it comes with a color-matching USB-C to USB-C cable (with a USB-A adapter).
This keyboard is very slim, almost like Apple’s Magic Keyboard. That makes it great for tossing in your bag next to your laptop when you’re heading to the office or a coffee shop. Fair warning though, the optical switches are still quite loud and clickety-clackety. I like ’em, but those around you might not. I’ve been able to connect it to multiple Bluetooth devices and switch between them pretty quickly. If you have the LEDs on for the keys, then you’ll likely need to recharge this once every three or four days (and again, with a USB-C to USB-A cable).
I like the Vissles LP85 more, but this is another good slim wireless mechanical keyboard. It connects via Bluetooth, and despite the low profile of the keys, you get a tactile click. It’s compact, has optional RGB lighting, and lasts around four to five days before I need to top it up again via the USB-C charging port.
Find a Comfy Mouse (and Mouse Pad)
Working on a laptop can feel cramped. A mouse is just more ergonomic to use than a trackpad, and a gaming mouse, specifically, could help if you’re dealing with some wrist pain. We have several more recommendations in our Best Gaming Mice guide.
I’ve used this wireless mouse for more than three years, and it has been problem-free. It’s a good size for people with smaller palms and has a smooth scroll wheel. It takes one AA battery, but it usually needs a swap only once every three to four months (and that’s with heavy use). You also need a spare USB-A port on your machine so you can plug in the mouse’s receiver. If you prefer a corded mouse, the Logitech G203 ($30) is nearly identical.
This is our favorite corded mouse at the moment. It’s super lightweight, ergonomic, and works well for both lefties and righties, as there are buttons on both sides. It has a built-in tracking sensor so that even if you pick it up and move it, the cursor doesn’t lose its place on the screen.
There are three excellent reasons to spend $100 on this mouse. First, the left and right mouse buttons are arguably the quietest mouse buttons I have ever used in my life. Seriously, I never want to go back. This is especially great if you’re frequently working around a lot of people. Second, it has an exceptionally smooth scroll wheel that just whirs by quickly. And third, it has two scroll wheels, so you can move vertically and horizontally. As someone who spends a lot of time in spreadsheets and Airtable, this has been a wonderful boon. (Yes, you can press shift to scroll horizontally on both Mac and Windows, but the MX Master 3S lets me just use one hand!) You can connect it via Bluetooth, but I recommend using the included Logi Bolt USB-A dongle for improved responsiveness. It’s been working well in games too.
During the early months of the pandemic, I had wrist pain due to my prolonged use at the desk. Turns out I was resting the bottom of my palm on the desk, which pinches the nerves and can cause carpal tunnel syndrome. To avoid this, I invested in a better chair, adjusted my height, and made sure my palm never rested on my desk. But I wish I found this mouse back then. It takes some getting used to, but it automatically lifts my palm well away from the desk, and my wrist feels like it’s sitting in a more natural position. It clicks quietly, has two side buttons, and runs for months on a single AA battery. You can connect it via Bluetooth, but I recommend using the included USB-A dongle. This is technically the small version—if you have medium- to large-size hands (there’s a handy size chart here), go for the slightly older MX Vertical ($100).
We like this affordable mousepad. The medium size works for most desks, and it’s well made. The edges have yet to fray even after a long period of testing. It also doesn’t slide around all that much.
This mouse pad is a step up from the cloth one above (and 10 times as expensive). It’s made from Horween vegetable-tanned leather that looks and feels great. My mouse slides smoothly across it, and I love how spacious it is. The rubber bottom helps keep it in place. It will attract scratches and will develop a patina over time, but that will only make it look better. I also have tested and like Grovemade’s Leather Mouse Pad ($120), which has a slot to store your pen.
Laptop running out of storage? Or maybe you just tend to transfer a ton of files from device to device. We’ve picked out a few portable storage options from our Best Portable Storage and Best USB Flash Drive guides.
This is our current favorite portable storage drive. It’s fairly priced for the amount of storage you get, and while it’s not the fastest we tested, it’s still speedy. It’s also lightweight, but it’s also a bit plasticky and might not survive many tumbles.
This is the speediest portable solid-state storage drive we tested. It’s lightweight, IP55-rated for protection against light rain, and there’s a carabiner loop if you want to keep it hooked to your backpack. We also like the Samsung T7 if you’re looking for another alternative—it was our previous top pick for anyone looking for the fastest drive.
This is the drive you want if you’re backing up your machine every day. Four terabytes is a lot of space, but there are tons of capacities to choose from, all the way up to a staggering 18 TB. The reason it’s so affordable? This is a hard drive, not a modern solid-state drive. That essentially means it’s much slower at transferring data. It’s best for overnight transfers.
This is our top flash drive pick. It’s speedy, affordable, and durable. You plug the USB-A end into your machine to transfer files into its 128 gigs of space (storage options go up to 1 terabyte). If you need a USB-C flash drive, we recommend this Kingston one, and the SanDisk iXpand is your best bet if you need a drive with a Lightning and USB-C plug.
Headphones Can Help You Focus
A good pair of headphones can tune the world out. We have a ton of recommendations in our Best Wireless Headphones, Best Cheap Headphones, Best Noise-Canceling Headphones, and Best Wirefree Earbuds guides. I’ve selected some of our top picks here.
WIRED editor Adrienne So says she feels bad recommending any other wireless workout buds after trying the Tempo 30 (8/10, WIRED Recommends). They’re inexpensive yet IPX7 sweatproof and durable, and they have pretty good battery life. They’re on the bassy side of the audio spectrum, and they’re not the best for phone calls, but they’re nearly impossible to beat for the price if you want to go wireless.
Cheap doesn’t have to mean bad, and these earbuds are a good example. They sound decent and come in a ton of fun colors. There’s a single button you can press to control music playback or answer calls.
These corded cans are a bit plasticky, but they’re simple and affordable, and they deliver surprisingly good sound. The bass isn’t too heavy, so music doesn’t sound muddled.
Sony is back at it again with yet another pair of class-leading wireless headphones that are comfy, lightweight, and sleek and sound fantastic. The WH-1000XM5 (9/10, WIRED Recommends) still have some of the best noise-canceling tech you’ll find for the money, not to mention 30-hour battery life with noise-canceling turned on. If it’s anything like its predecessors, it’ll frequently dip to sub-$300, so you should wait for a sale. (The 2020 WH-1000XM4 is still a good deal if you see it for $250 or less.)
The SteelSeries Arctis Nova Pro (8/10, WIRED Recommends) have been my everyday headphones for several months now, and it’s hard to go back to anything else. They are irresistibly comfy—I rarely feel my ears heat up even after long listening sessions—and they produce excellent sound, especially in games. I’ve connected them via the included GameDAC, which connects to your PC, but you can also hook them up via Bluetooth (and to multiple devices simultaneously). My favorite feature? I’ve never plugged ’em in to recharge. Instead, I just pop out the battery and pop in the spare that’s kept inside the GameDAC, meaning I never have to wait when it’s dead. It’s awesome. The only downside? There’s a barely detectable retractable mic, but the quality just isn’t all that great.
These are still among the best noise-canceling headphones you can buy (9/10, WIRED Recommends). Whether you want to block out the family while you work or you need to tune out construction noise outside your apartment, these cans will do the job and give you excellent audio quality. They drop to $278 during big sale events, so try to wait.
It doesn’t matter if you have an Android phone or iPhone, these buds (9/10, WIRED Recommends) will work really well on either. (That includes Macs and Windows machines too.) They’re comfortable, deliver great sound and noise cancellation, and have great battery life. Best of all, they stay secure in your ears thanks to the built-in ear fins, so you can take them from your desk to the gym. They do work best with Apple devices; if you’re on Android, check out Google’s Pixel Buds A-Series, which are a good deal cheaper.
Sometimes you can’t block the world out. Maybe you need to keep tabs on the kids in the next room or you’re waiting for a knock at the door. If that’s you, these comfortable corded headphones are the ones to buy. The open-back design lets sound in, allowing you to hear what’s going on in the real world without needing to raise a cup above your ear, but music still sounds great. The Sennheiser HD58X are similar but cost a little bit less. (I have them!)
If you’re a parent, it can be tough to sit in on a conference call with “Paw Patrol” playing in the background. Get your kids these affordable headphones. The ear cups are padded, they feel sturdy, and they get 30 hours of battery life. They limit sound to doctor-approved 85 decibels, and they’re water-resistant too. Check out our Best Kids’ Headphones guide for more.
Computer Speakers Also Work
If you’re alone at home frequently, you don’t necessarily need headphones. Speakers will let you blast tunes as you’re cranking out work.
These will take up some room on your desk, but it’s a good trade-off. They sound great for the price and have powerful bass.
These speakers have been pumping out tunes on my desk for more than a year, and they’re absolutely fantastic. They can get scary loud, but they sound well balanced, with satisfying bass that never gets too muddled. I’ve connected them via a cord, but you can also use Bluetooth to connect them to other devices. They’re not as massive as the Presonus, but they’ll still take up some room on your desk.
A Good Webcam Helps If You Zoom
The webcam in your laptop probably outputs potato quality. If you’re video-calling often, it might be better to get a dedicated webcam, especially if you’re on a desktop. Read our Best Webcams guide for all our top picks. For other ideas, check out our guides on how to turn your phone into a webcam and how to turn your camera into a webcam.
This is our favorite webcam for most people. Its automatic white balance and color saturation are excellent right out of the box, and the image quality is sharp. It focuses quickly too. You can affix it on top of your laptop or monitor with the included mount. Too bad it doesn’t come with a privacy cover.
I used this webcam for more than a year, and it never gave me any trouble. It looks dated, but it offers 1080p HD video quality and does a decent job exposing my face against a bright window. Unfortunately, there’s no privacy shutter, but since it can rotate 360 degrees, I turn the camera toward a wall when I’m not using it.
It’s expensive, but the image quality from this massive webcam is sharp. I frequently zoom in so that anyone I videoconference with can’t see the mess that is my bedroom, and thanks to the 2K-pixel resolution, it still looks crispy. There’s a privacy cover for when it’s not in use, but flip it up and it doubles as a light source. It’s not too harsh, and it’s handy when I’m video-calling at odd hours. Anker’s software lets you tinker with the settings and create preset zoom levels, and it’s easy to use. It has a built-in mic and speakers, but you’re probably better off sticking with what’s in your laptop. Speaking of, this is too big to hang off of a laptop, but it’s perfect for monitors.
This is the main webcam I’ve been using for several months, and I’ve come to really like it. It’s a camera that can follow your face around, so it’s perfect for anyone who needs to make presentations in front of a whiteboard. A palm gesture to the camera will have it track you (pretty well!), and repeating the gesture will lock the camera in place. It has a really wide view, but you can use a gesture to zoom in on your face (or use Obsbot’s desktop app to control the zoom and gimbal). The best part? Video quality. Even when I crop in on myself, I still look sharp due to the 4K resolution. Colors are also nice, though you might need to turn off the auto white balance as it tends to run warm. After a firmware update, it now remembers my preferred position and even automatically faces downward after use.
Whether you’re video-calling a colleague on the other side of the world at night or you need to film a video for work, this compact light from Lume Cube can help brighten things up. It’s not a webcam but can work alongside one. You can even use it with DSLRs, as it comes with a cold shoe mount. But you can also attach it to almost any tripod or a desk mount like this one. It gets decently bright for such a small thing, but my top complaint is that the battery doesn’t last long—about an hour on full brightness. It recharges quickly via USB-C, and you can change the color temperature of the light. I also like the Panel Pro ($160), which gets brighter, has longer battery life, and can change colors.
A Microphone Is Useful for Video Chats
You don’t need a microphone, because the one in your laptop or wireless headphones should suffice, but if you’ve gotten comments on your microphone’s quality in video calls, then it’s a sound investment. Check out our Best Podcasting Gear guide for more recommendations.
Blue microphones are notable for their quality and reliability. I’ve been using a Blue Yeti for more than six years, but it’s more than what most people need. Get the cheaper Snowball Ice instead. It will make a dramatic difference over your built-in microphones, and it’s a plug-and-play solution, no special software needed. The Jlab Talk Go USB Mic ($38) is also another good beginner option.
The Nano is a good upgrade over the Snowball if your budget can stretch. It’s my current default USB mic. You can use it in cardioid (directly in front of you) or omni (all directions) modes, and the quality is pretty darn clear. It’s still relatively compact and lightweight, and it plugs into your computer via a USB-A cable. You can use the included stand or use the threads at the bottom to mount it to your desk via an arm mount.
This is spendy, but it’s very versatile, and I love the retro design. Plug it into your phone (with a dongle) and you can use it as a compact on-the-go mic. Or use it as a stand-alone recorder and record to its 8 gigabytes of internal storage. You can plug in earbuds to listen back. There are buttons for increasing the playback volume, pausing, skipping recordings, and to turn on a noise-canceling mode to silence ambient sounds when you record. It has a built-in stand, but you can easily take it off and attach it to a boom arm.
My colleague Eric Ravenscraft says the HyperX QuadCast (8/10, WIRED Recommends) dethrones the top-end Blue Yeti mics. There’s a touch-sensitive pad at the top that can mute the mic, and this turns off all the RGB lights to indicate it’s muted, in case you’re paranoid. It connects via USB-C, so you don’t need to use a dongle with most modern laptops, and most importantly, the mic quality is great out of the box.
Rather than getting a dedicated microphone, you can get a headset like this one with a (detachable) built-in mic, recommended by WIRED Gear team members Jeffrey Van Camp and Jaina Grey. It comes in a wireless version too (8/10, WIRED Recommends).
VPNs, Password Managers, and Wi-Fi Routers
Your employer uses a myriad of tools to keep its digital business safe and speedy at the office. But how about at home? These will help. For more recommendations, check our many product guides, like the Best VPNs, Best Password Managers, Best Mesh Wi-Fi Routers, and Best Wi-Fi Routers for more. Our How to Buy a Router guide may also be of use.
If your work doesn’t provide you with a virtual private network to keep your internet traffic away from prying eyes, it’s worth investing in one. This is our favorite VPN for most people. It doesn’t log any of your data, and there are apps for nearly every platform.
Look. We get it. Passwords are a horrible, broken concept. But you really should make sure you’re using strong, secure ones. A password manager can help you keep track of them, and our favorite is 1Password. It stores and encrypts your passwords so no one can access them. It can act as an authenticator, plus it has tight integration with Android, iPhone/iPad, web browsers, and other operating systems.
Having reliable Wi-Fi throughout your home is important. We prefer mesh Wi-Fi systems for most people because they’re incredibly easy to set up and maintain, and this model from TP-Link is one of the best for people on a budget. You get three nodes to set around your home for broad coverage, and there is a good number of parental controls.
This is the top pick in our Best Routers guide. It supports the Wi-Fi 6 standard, and did a great job blanketing a 1,600-square-foot home in our tests (though connectivity slightly dropped in the garden). The network remains stable, it’s speedy, and it has four Gigabit Ethernet LAN ports. The TP-Links Tether app lets you view traffic, create a guest network, and split bands. It’s a feature-filled, reliable router for a good price.
What helps me get into a good workflow is my desk. If it’s messy, my mind’s not right. If it’s too boring, I’ll stay up until 3 am reorganizing it until I like it. It’s important! From cable organizers to plants to headphone stands, these items may help you get into the right mood every morning.
I initially didn’t get the appeal of having an LED lamp sitting right above your monitor, but I consider my life changed after I installed the ScreenBar. Having my workspace light up so clearly is something I never knew I needed. The light doesn’t interfere with the screen. You can have it automatically dim, but you’ll need to change the color temperature yourself with the touch-sensitive buttons at the top. It balances with a counterweight and works perfectly above my ultrawide monitor.
Once you stick these on your desk, you probably won’t be able to reuse them—they’re hard to pry off, and the adhesive won’t be as strong the second time you set it down—so pick your position carefully. Otherwise, they keep cables in place, just as promised.
I tried the extra-large version of this desk pad, which essentially covers the surface of your desk in this beautifully supple linoleum. It’s very easy to clean, doesn’t slide around thanks to the cork bottom, and just plain looks gorgeous. If this color doesn’t suit you, Grovemade has a ton of other desk pad options in different colors and materials.
For something a little smaller, this elegant full-grain leather mat is wonderfully supple and soft. There’s a cut-through hole for a cable, and wool felt on the underside to protect your desktop. It comes in a few different sizes and colors.
You don’t need to spend so much just to get a nice desk mat. This Monoprice microfiber mat isn’t much to look at, but it’s soft, doubles as a mouse pad, and does the job just fine.
You can plop your phone down on this wireless charging stand so you can still see the screen as you work. It’s plasticky but dirt cheap. We have tons of other options in our Best Wireless Chargers guide, from marble and wood chargers to leather and linen.
Need a place to store those headphones? I really like this stand from Oakywood. The solid wood base doubles as a wireless charger for your phone. The steel structure doesn’t wobble, and the whole thing just looks so attractive on a desk.
This high-tech lamp lights up my desk pretty well, but it has a few tricks up its sleeve. There’s a wireless charger at the base, and I’ve tested it with iPhones and Android phones. Use it to top up your phone during the day, or use the USB-A port on the back to recharge another device. There are multiple temperature settings to match the LEDs to your room’s ambient lighting, a timer to have it automatically turn off, and six brightness levels so you don’t blast your eyes with bright white light. Oh, and the hinge is quite adjustable, so much so that you can pack the lamp flat when it’s not in use.
Need to clear up some space when you’re not working? This compact stand from Satechi will do the trick. It doesn’t slide around, nor does it tip over. The build quality is great. If you’re after a different aesthetic, I also like this solid wood dock from Oakywood. The steel base helps it stay in place, and the inner area is covered by felt to prevent scratches. There’s a single-slot version if you just have one laptop.
It’s summer. Your room is probably hot. It’s too expensive to blast the window AC all day. So get a desk fan! This Woozoo has cooled my small office surprisingly well, and there are five speeds you can choose from. (It’s not terribly loud either.) It oscillates, has a nifty remote, and it looks positively adorable, especially in pink.
Chances are you’ll have a mix of coffee, tea, hot chocolate, water, beer, and many other beverages around your desk throughout the day. I really like using these sandstone coaster for them. They’re heavy, so they won’t randomly slide away, and the rough texture means your drink won’t slide away too easily. They’re attractive too!
A candle can help make your space feel more relaxing. This brand is a favorite of several WIRED staffers, and you can even get a sampler to try before you buy. Check out our Ways to Stay Calm guide for more options.
Got a tablet? Why leave it lying flat on your desk when you could prop it up? I really like this stand from Satechi. It holds my 12.9-inch iPad Pro with no issues, and you can adjust it to various angles. It’s lightweight enough to take it from room to room too.
Plants are important. They can reduce stress and improve productivity. I’ve had a Gardenuity money tree in my home for more than two years, and it creates a vibe. It’s not tiny but medium-size, though this can depend on the plant. Gardenuity gives you watering instructions and sunlight recommendations, and so far my plant hasn’t withered, which is a big step for me!
Other Helpful Accessories and Gadgets
These other miscellaneous items aren’t necessary but might help your workflow.
This is essentially a mini-tablet that displays your calendar (it supports a variety, like Google and Outlook). It’s totally unnecessary—unless you’re like me and like to have a dedicated screen that always shows what’s next on the agenda. You can mount this on a wall or keep it propped up at your desk; it supports touchscreen input, but the interface is a little slow. I tend not to interact with it much and just use it as a way to quickly glance at my schedule. You can add your entire family’s calendar accounts here, and you can even add calendar events on the display itself, but these won’t sync to your other devices unless you use Skylight’s companion Android or iOS app.
If you frequently print documents at the office, here’s a home option. This is similar to the version WIRED writer Scott Gilbertson tested. You can print wirelessly via Wi-Fi, but it prints only in black and white. If you need to print in color, this looks like a good (but pricey) alternative.
The only things I ever really print are shipping labels. Rather than paying $2 at a print store, get this. With thermal labels there’s no fussing with ink—the printer uses heat to print. Make sure to grab the right driver from iDPRT’s website. Once you install it, you’ll need to crop your shippingPDF to cut out the stuff that’s not needed (or you can try and download them in the 4 x 6-inch size). Follow the instructions to make sure your print settings match the size of the paper, and that should do it. Stick it on your package and send it away! If your labels are showing up as blank, flip the thermal paper over (the printing side matters).
The Rollo costs a good deal more than the SP410, but it has Wi-Fi connectivity and lets you print directly from your phone or laptop. It also required zero driver installations or much setup on my part—just plug it into your computer and let it do its thing. You get a stack of thermal labels in the box, and you can use Rollo’s app to process all your shipping yourself. Lately, I’ve just sent pre-cropped labels from my phone to the printer and it auto-crops it, making things even simpler.
If you need a physical place to jot down your ideas (and you miss your office’s whiteboard), stick this sheet to your wall. It took me less than five minutes to install, and it’s easy to wipe off dry-erase or permanent markers with some water and a cloth. Use a straight edge to cut it, or you’ll end up with a crooked whiteboard. Alternatively, I’ve started to really enjoy using the ReMarkable 2 E-Ink tablet for jotting down my to-do list, but it’s egregiously expensive. We’ve also rounded up our favorite paper planners in case you prefer the old-school approach.
These rollerblade wheels are an easy upgrade to your office chair’s casters. They’ll glide across any surface without making scuffs, and they’re quiet. They fit most office chairs; just pop out the old casters and pop these in.
Mats can help protect your floors from your chair’s wheels, but they can also help you move around if you’re sitting on carpet. You don’t need an expensive glass mat, but I’ve been sitting on this one for a few months and it’s great. It stays nice and cool, supports up to 1,000 pounds, and it still looks pristine. Vitrazza has multiple sizes you can choose from, and various shapes.
WIRED reviewer Louryn Strampe recommends this height-adjustable footrest, saying it’s ideal for people who spend hours at a time at their desk. The plush cover is machine washable.
I’m not sure why anyone bothers with button-downs while working from home. Cut loose! Throw on a sweater or hoodie. It’s your home, and you should be comfortable while you work. I’ve been keeping cozy in this stylish Teddy Fresh hoodie. It’s spendy, but the 100 percent cotton keeps me warm, and the inner fleece lining is comfy. Teddy Fresh has dozens of fun designs you can peruse. Read our Best Loungewear guide for more options.
If the under-desk bike takes up too much room, then give this under-desk treadmill a try. It’s much more expensive, but WIRED’s Arielle Pardes liked it so much she wrote about it. She logged 8 miles walking on it on the very first day, all while responding to Slacks, emails, and more.
The worst part of working from home is losing access to the office coffee machine. Unless it was a crappy Keurig. Then yay! But if you miss the coffees you regularly grabbed on your way to work, it’s worth investing in a decent system at home. This affordable pick in our Best Espresso Machines guide makes pretty great espresso for the money. Remember, fresh coffee beans are the first step to improving your coffee at home. You can get fresh beans delivered to your door through subscription services like Atlas Coffee Club or one of the many we’ve rounded up here. Don’t forget a grinder! We like this one.
Make sure you set clear boundaries for when you start and stop working. Get dressed in the morning so you feel ready for work, make sure the TV is off so you’re not distracted, and, when you’re done for the day, turn off the computer if you can—or at least close your work-related tabs. You can even disable notifications at quitting time in work apps like Slack. iPhones and Android phones have special Focus modes you can use to keep out distractions. WIRED executive editor Brian Barrett has more tips in his article “How to Work From Home Without Losing Your Mind.”
If your eyes feel tired because you’ve been looking at a computer screen all day, don’t feel like you have to splurge on blue-light filtering glasses. The science on whether they work isn’t sound. Instead, follow the American Optometric Association’s 20-20-20 rule to prevent digital eye strain. Every 20 minutes you should take a 20-second break to look at something up to 20 feet away. You can also try software tools to reduce the amount of blue light emitted from screens at night to see if that helps you sleep. Windows, Macs, Android, and iOS devices—even some ebook readers—have this feature.
Sitting all day is not good for your health. Get up more often. Set a timer every 30 minutes to do some stretches or walk around. A smartwatch is sufficient for delivering automatic alerts when you’ve been sedentary for too long. Something like the Cubii Pro, while expensive, might be a good way to get the legs moving. We’ve collected some advice here on setting up your desk ergonomically, and check out our guide on how to work out from home for exercise suggestions.
In 2017, altcoins were seen as experimental side projects to Bitcoin. By 2021, they became…
Shopping centers in Las Vegas have a unique opportunity to stand out by offering not…
Levitra, a widely recognized medication for treating erectile dysfunction (ED), has proven to be a…
Have you ever looked down at your carpet and wondered if there’s a budget-friendly way…
Counter-Strike 2 (CS2) has elevated the thrill of case openings, captivating both seasoned CS:GO veterans…
Trying to sell a car online should be simple, but sometimes buyers lose interest fast.…