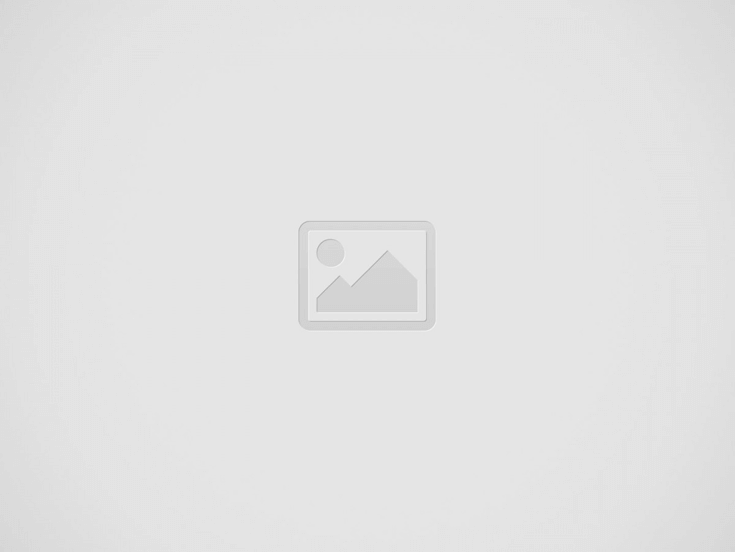
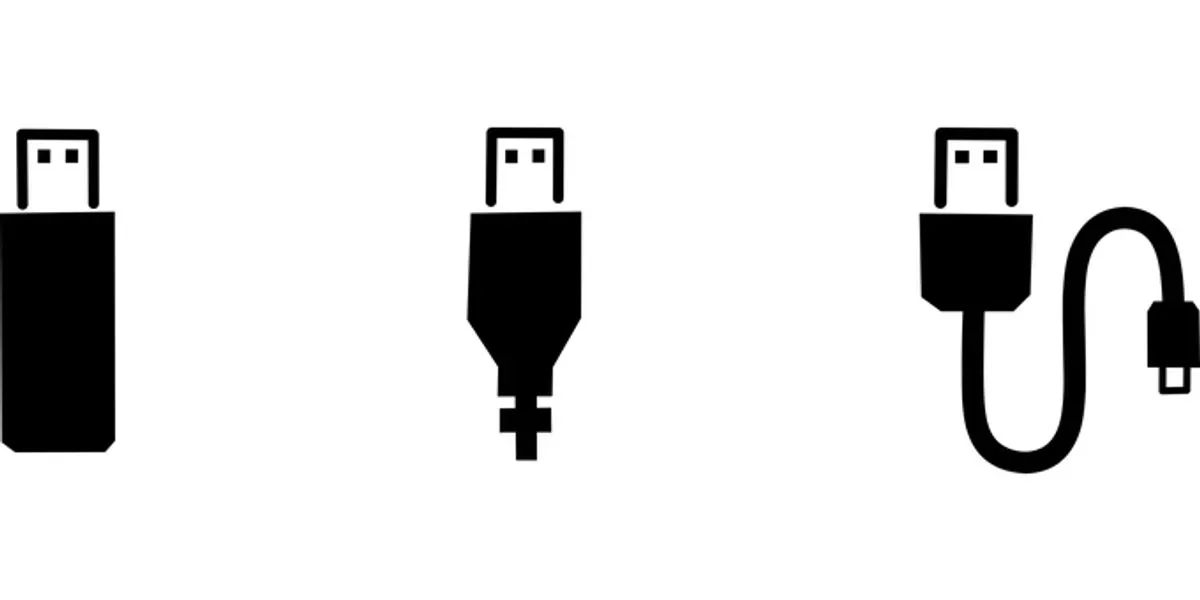
If you’ve ever tried many times to plug in a USB drive only to have it rejected by your computer, we understand your frustration. I mean, USB ports are often reliable, So the question arises Can USB ports go bad so when they fail, it’s a pain. If you’ve been experiencing problems with a defective USB port, we’ve put up a list of solutions.
First, rule out the possibility that the gadget you’re trying to connect to is the root of the problem. One can try to connect it through the different USB ports. If the gadget still works, it’s time to look at the original USB port. If it doesn’t, then you’ll need to debug your device.
Devices plugged into a failed USB port may not be identified by your operating system, or you may receive error messages from your operating system that will put you in the appropriate route to fix them. In any case, the first step in troubleshooting is to examine the problem physically.
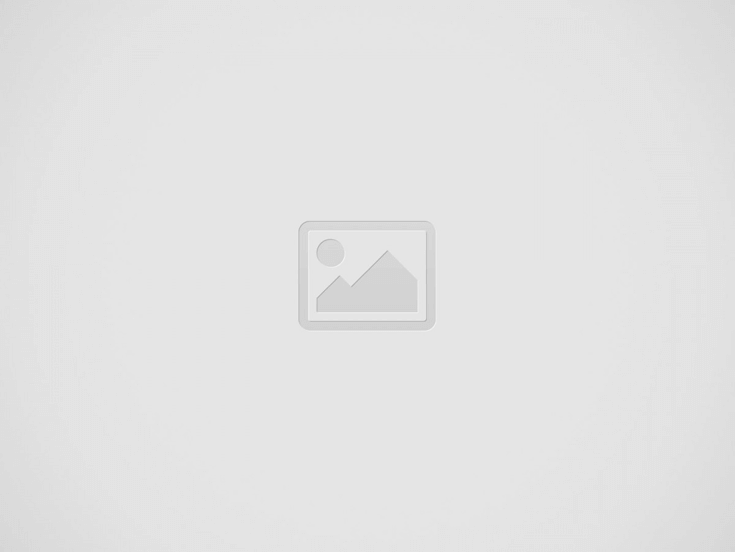

Grab a toothpick and remove all of the fluff and other gunk if it’s unclean. If you’re tempted to utilize compressed air or a vacuum, resist. After cleaning, grab a USB cord and connect it to your computer. Take the plugin in your hand and jiggle it from side to side and top to bottom.
You’re (probably) OK to go if it feels sturdy. If it wiggles and feels loose, you’ve got a different issue to deal with.
If the hardware in your USB port is faulty, see this side profile of a laptop with a broken USB port. You can repair your USB yourself if you can identify physical damage and believe your soldering abilities are adequate for the task. Before you begin, it would be easier to get it repaired by a skilled repair shop (or the manufacturer).
OK, you’re probably going to moan, but if your USB port isn’t working, the first thing you should do is restart your computer. After all, it’s in the official Microsoft troubleshooting methods for USB devices, so it must be credible. Save any work you’re doing and restart your computer.
The quickest method is to go to Device Manager on a PC, right-click on the Start menu and pick Device Manager from the menu. You’ll want to scroll down until you see Universal Serial Bus Controllers in this list of everything installed on your computer. The removal of the USB host controller is shown in the Windows 10 device manager.
Windows settings may be causing your USB devices to sleep, overriding the USB controller settings.
Type “Control Panel” into the Start menu & from the drop-down menu, go to Control Panel. Select Hardware and Sound > Power Options from the drop-down menu. Next, click Change plan settings next to the selected power plan, and then Change advanced power settings.
Look for USB Settings in the list, expand it with a double-click, and choose USB selective to suspend setting USB particular select settings in Windows Power Plan Settings.
In the drop-down option, change the setting to Disabled. Click Apply, then OK to confirm. Restart your computer to ensure that the adjustment has taken effect. If you have USB ports that weren’t recognizing plugged-in devices, they should now be visible.
If you own a Mac, this article is for you. The first thing to look for is if all of your USB ports have ceased working or just that one. Because, unusually, all of your ports will fail simultaneously, it’s most likely a software issue.
Read Also: Critical Bug Could Have Let Hackers Commandeer Millions Of Android Devices
Have you ever looked down at your carpet and wondered if there’s a budget-friendly way…
Counter-Strike 2 (CS2) has elevated the thrill of case openings, captivating both seasoned CS:GO veterans…
Trying to sell a car online should be simple, but sometimes buyers lose interest fast.…
In the hustle and bustle of modern life, finding moments of quiet solace can feel…
You have probably heard on the importance of socializing dog after getting a puppy. It…
The mortgage industry is undergoing a significant transformation, driven by the rise of automation and…